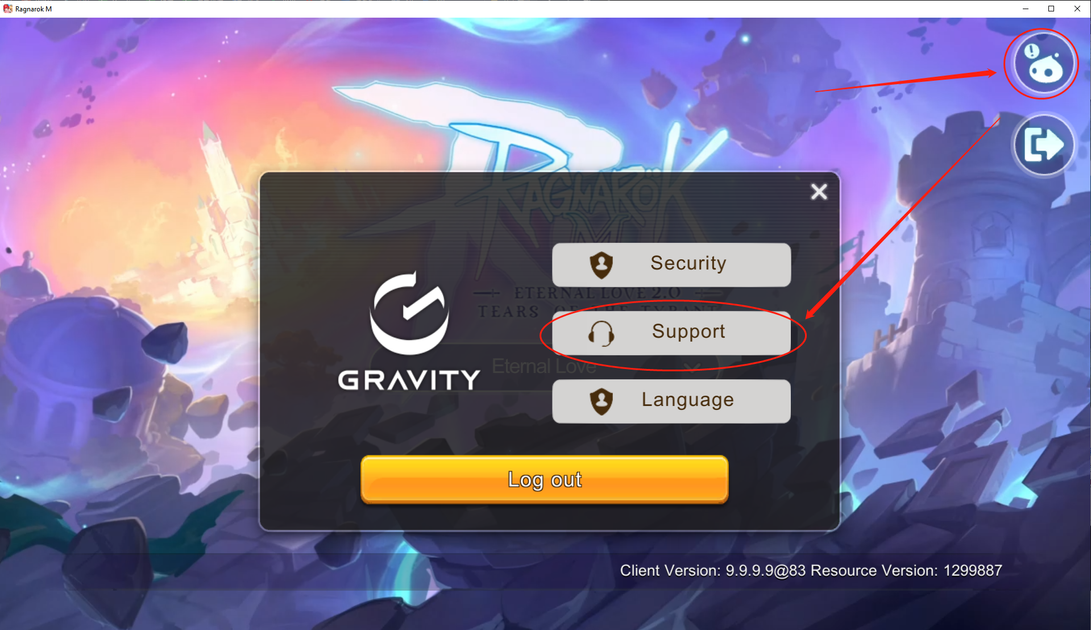Minimum PC Configuration Requirements
The above are the recommended configurations for the RO:M PC version. Lower configurations may result in abnormal graphics, frame drops, installation failure, or inability to run the game.
Download Now
Client Installation Guide
1. Visit the RO:M official certified community to obtain and download the PC version launcher installation package.
Official Community: https://discord.gg/romofficial
Player Discussion Community: https://discord.gg/ragnarokm
2. After downloading, click on the launcher installer file.
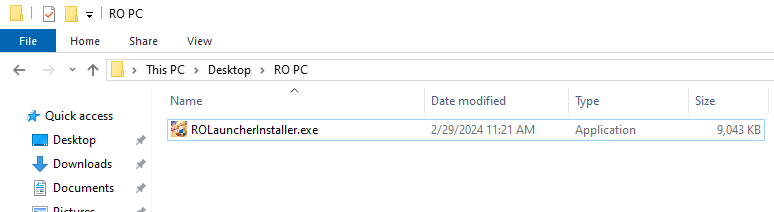
3. Select the launcher language. The launcher language and game language settings are not interoperable. The languages supported by the PC version of the game and the mobile version are the same, including English,German,Russian, Spanish, Portuguese, and Simplified Chinese.
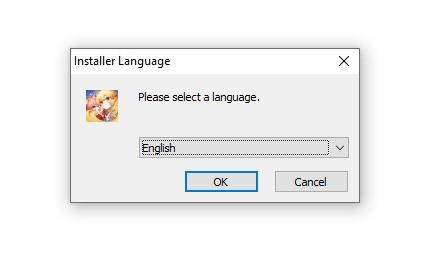
4. Enter the launcher Setup and click "Next."
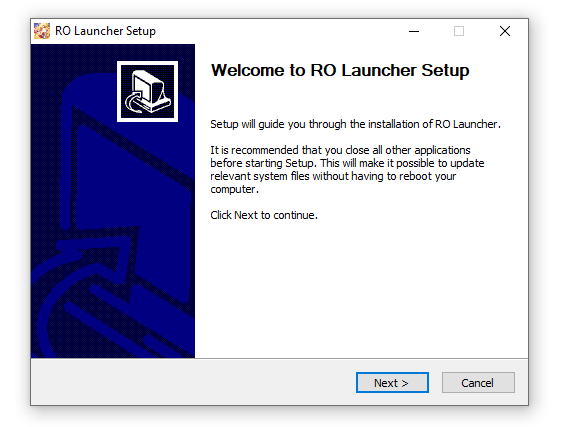
5. Review the Terms of Service and click "I Agree."

6. Choose the storage path for the game program. Please make sure that there is at least 7 GB of capacity available on the disk. Click "Install."
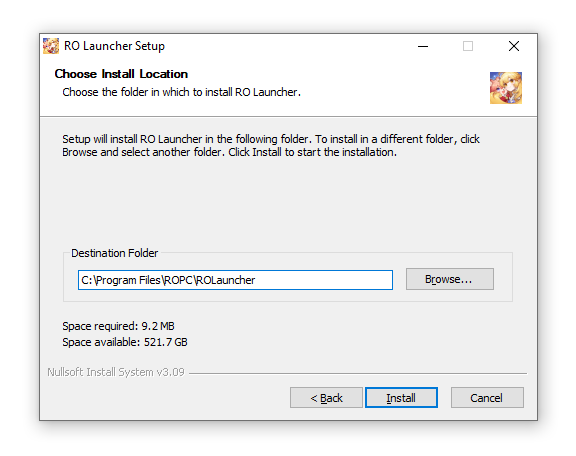
7. Wait for the installation program to install the game launcher.
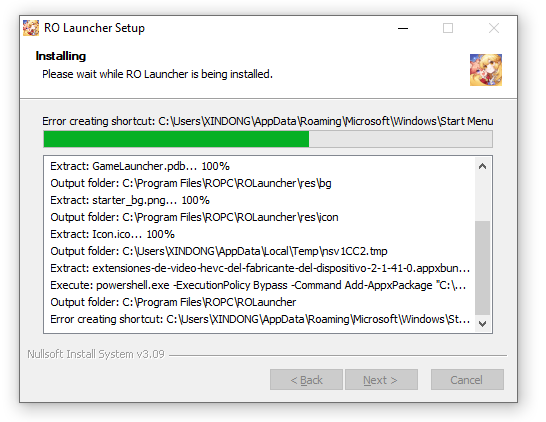
8. After the installation, it is recommended that you keep the three items checked so that the launcher can automatically open later, and conveniently open the game in the future.

9. When the installation is complete, if you have selected to run RO Launcher, it will automatically open for game resource download. If you didn't select this option or if the launcher doesn't open automatically, you can locate a shortcut file named "ROLauncher" on your desktop or start menu. Simply double-click this file to open the game launcher.

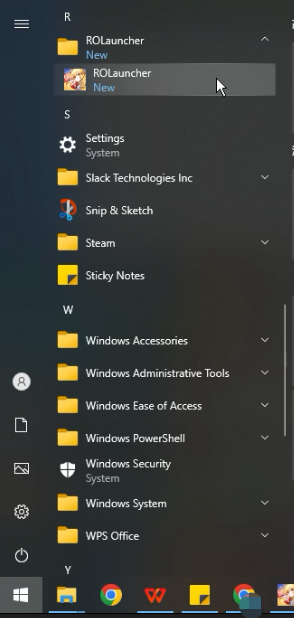
10. Uponunching the PC client for the first time, it will initiate the automatic download of game resources, typically taking 10-20 minutes. Please be patient while waiting, as the download duration is contingent on your local network speed. You can minimize the window by clicking on the button located in the upper right corner. If you opt to close the window, the program will terminate; however, any remaining game resources will resume downloading the next time you launch the launcher.
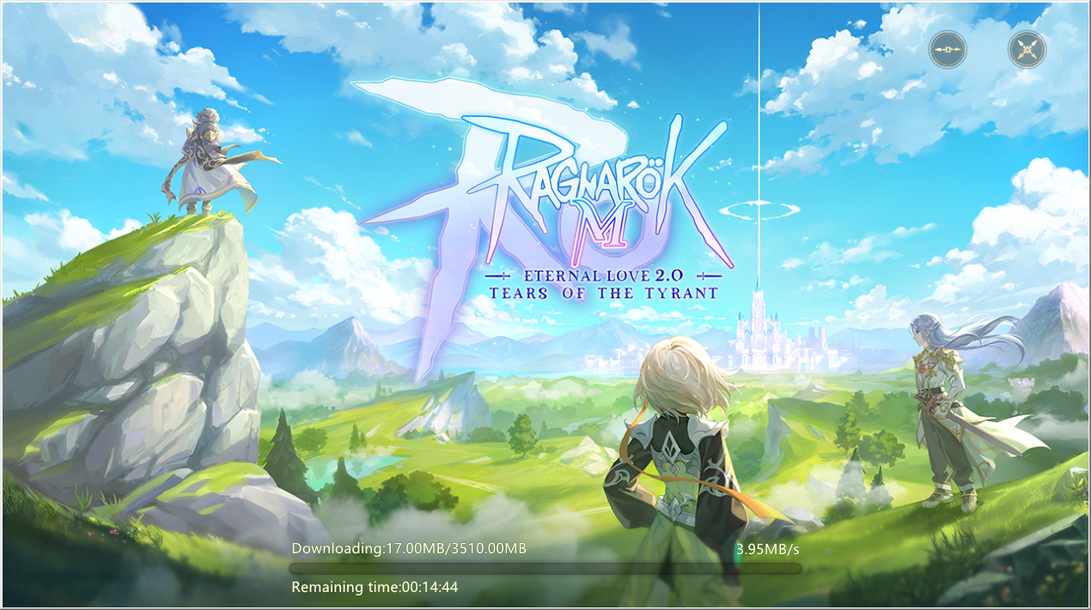
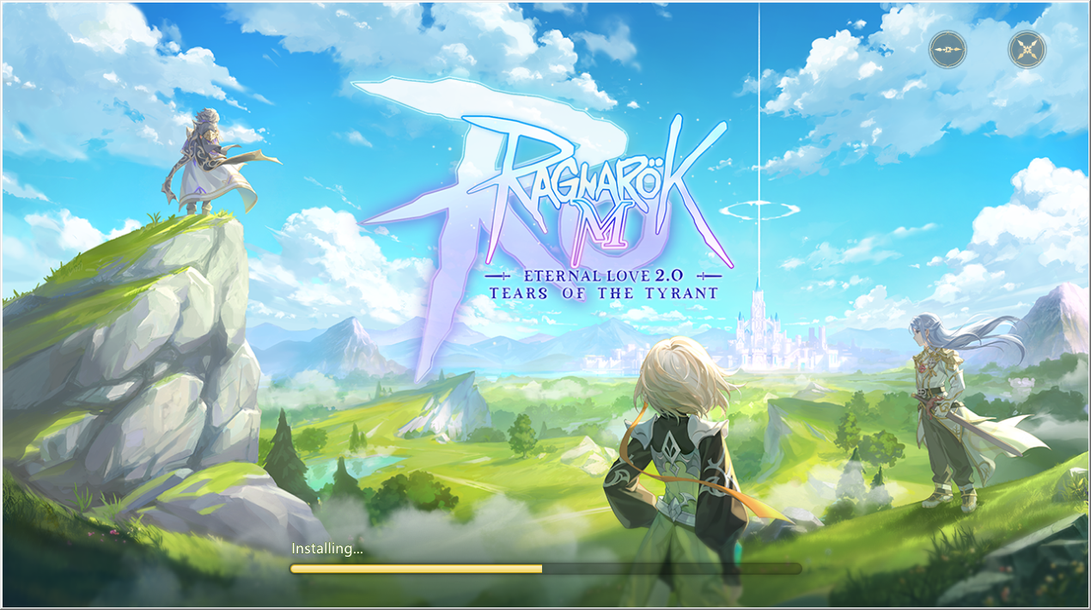
After completing the download, the game will automatically open. The game window defaults to fullscreen mode (you can change to windowed mode and adjust resolution after logging in). You need to complete the user agreement confirmation, account authorization login, and supplementary data download as on the mobile client. In the prompt for supplementary resource download, it is recommended that veteran adventurers download the complete resources to avoid abnormal display of monsters, equipment, and items after the new adventurer period.
FAQ
Q1: Why am I not able to see my characters after logging in?
A1:
(1) Please check whether you have downloaded the PC version for the wrong region. The PC versions for SEA, NA, and EU regions do not have shared data compatibility.
(2) Please check if you are logging in with the same account as the mobile client. Logging in with a different account will prevent the retrieval of character data from the mobile client.
(3) Please verify that the server you have chosen is the same as the one on your mobile client.
Q2: How to adjust the game display resolution?
A2: In the game interface, click on "More," then "Settings," select "Game Settings," click on the second tab from the right labeled "Effect," and choose a different resolution under Visual Settings.
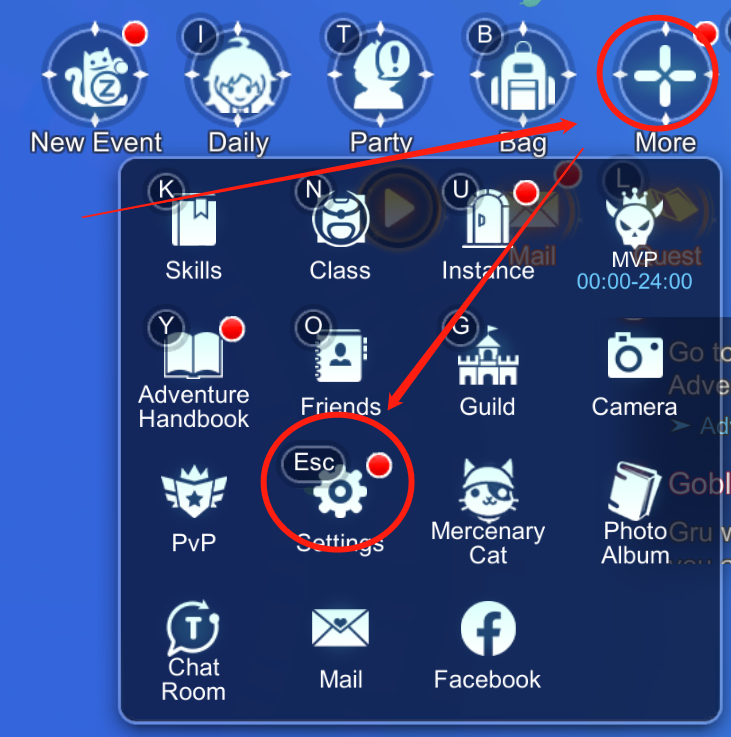
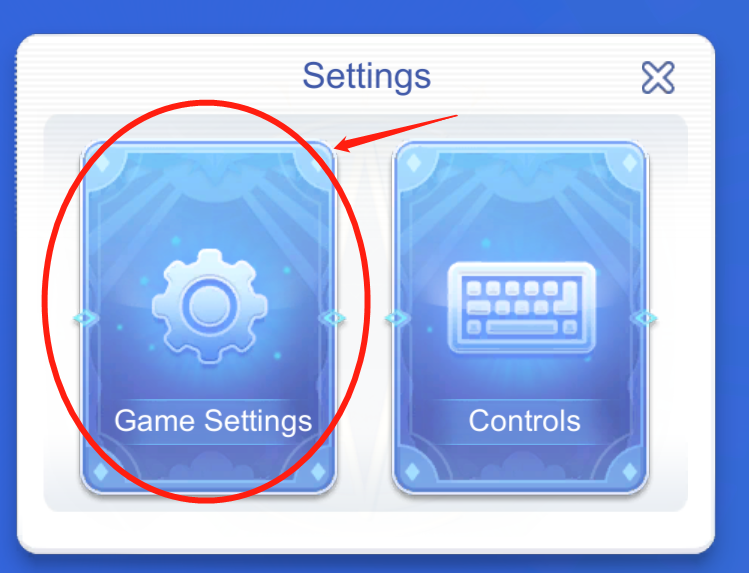
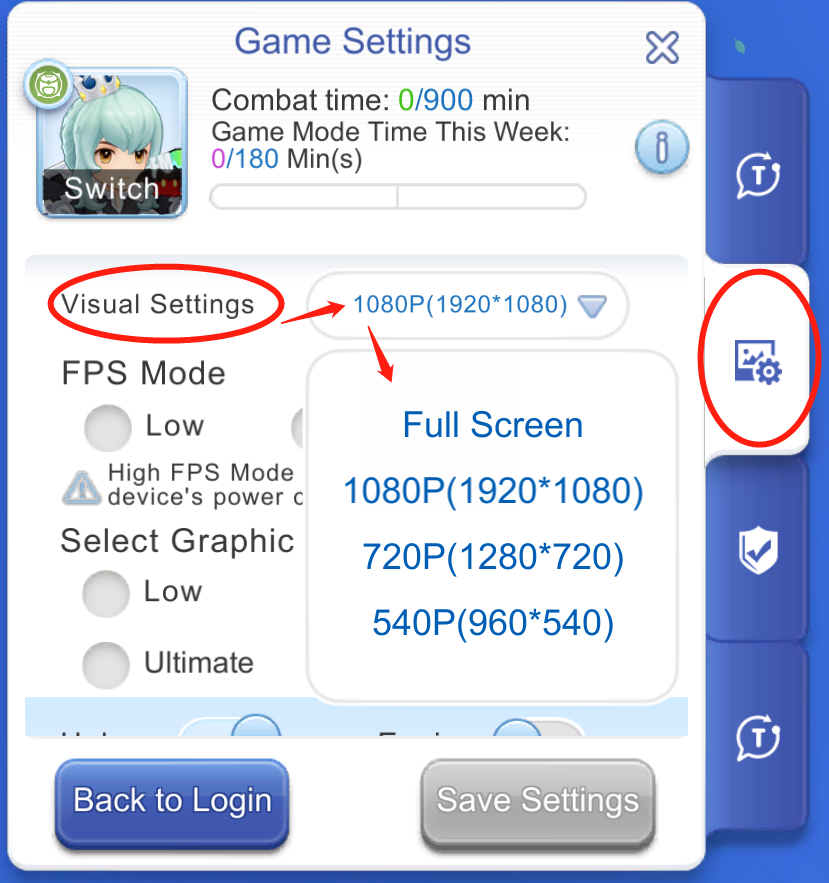
Q3: How do I adjust the mouse pointer speed and scroll speed?
A3:
(1) Currently, the game does not support adjusting mouse and mouse wheel sensitivity. For Windows 10, you can adjust the system mouse settings through Windows Settings - Devices - Mouse.
(2) Some mouse brands have separate DPI adjustment buttons or dedicated software for mouse adjustment.
Q4: Where are the images saved in the game stored?
A4: When you use the in-game image saving function, after the screenshot/photo is generated, the system channel in the bottom left corner of the in-game chat window will synchronize the path where your image is saved on your computer. There will also be a popup bubble in the game displaying the path.
Q5: Why do I see Poring models for monsters, or NPC models? Why are my own headwear and costume displayed incorrectly?
A5: Upon the first time download and login, prior to entering the game, select "Download the full resource pack" at the "Download data" prompt.
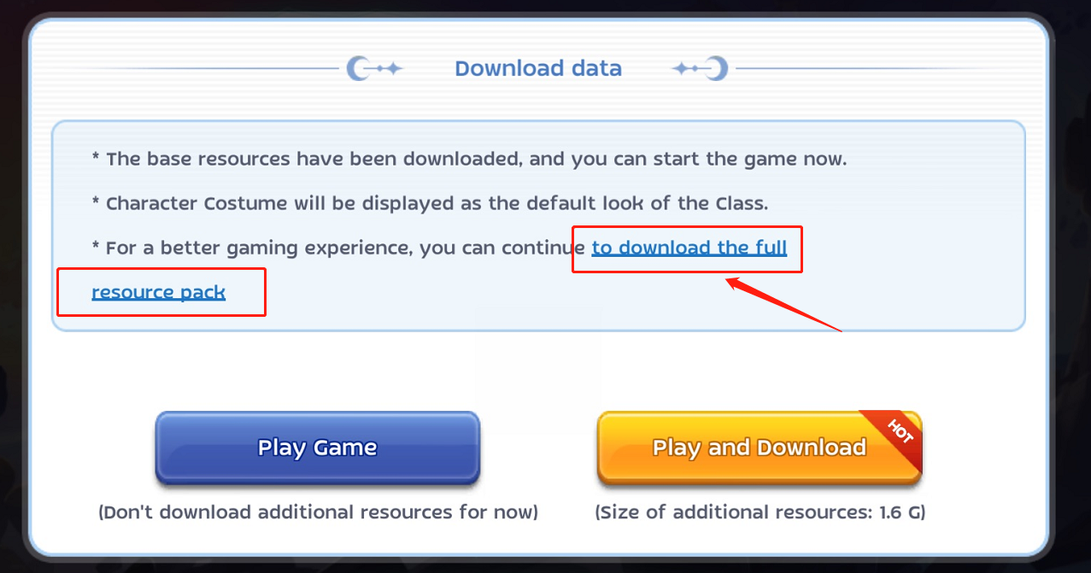
Q6: “Microsoft Visual C++ Runtime Library” prompt appears after starting the game.

A6: Completely close the RO:M PC Client. Press the Win+R to open the Run dialog box in Windows. Type "cmd" and hit Enter to open the Command Prompt window. In the window, type "cd %windir%\system32" and press Enter, then type "Regsvr32 Msxml3.dll" and press Enter. Close the Command Prompt window and reopen the RO:M PC client. If the issue persists, please contact customer service for assistance.
Q7: The launcher displays a download progress/speed of 0, or gets stuck at a certain point and cannot continue downloading.
A7:
(1) Please check network settings, including proxies, hosts files, etc.
(2) You can try restarting the computer or right-clicking to open the launcher as an administrator.
Q8: During the download process, the program becomes unresponsive.
A8: Please try restarting your computer or re-downloading the launcher.
Q9: How do I update the game in the future?
A9:
(1) Normal updates will be downloaded, updated, and replaced after the launcher starts.
(2) If the launcher needs to be updated, we will notify you in advance through official announcements on the game website, in-game emails, and game communities.
Q10: The key prompts in the equipment bar block the equipment symbol to show whether it is worn or not .
A10: You can hide key prompts in the game settings (if you are familiar with PC keys).
Q11: How to purchase props through PC client?
A11: Currently, payment and item purchase directly through PC customers are not supported. Please purchase from the mobile client for now. In the future, we will gradually support more payment and purchase methods for everyone to choose from.
RO:M Customer Service
Login interface - Click on the Porings icon in the upper right corner - Access the Customer Service Center.
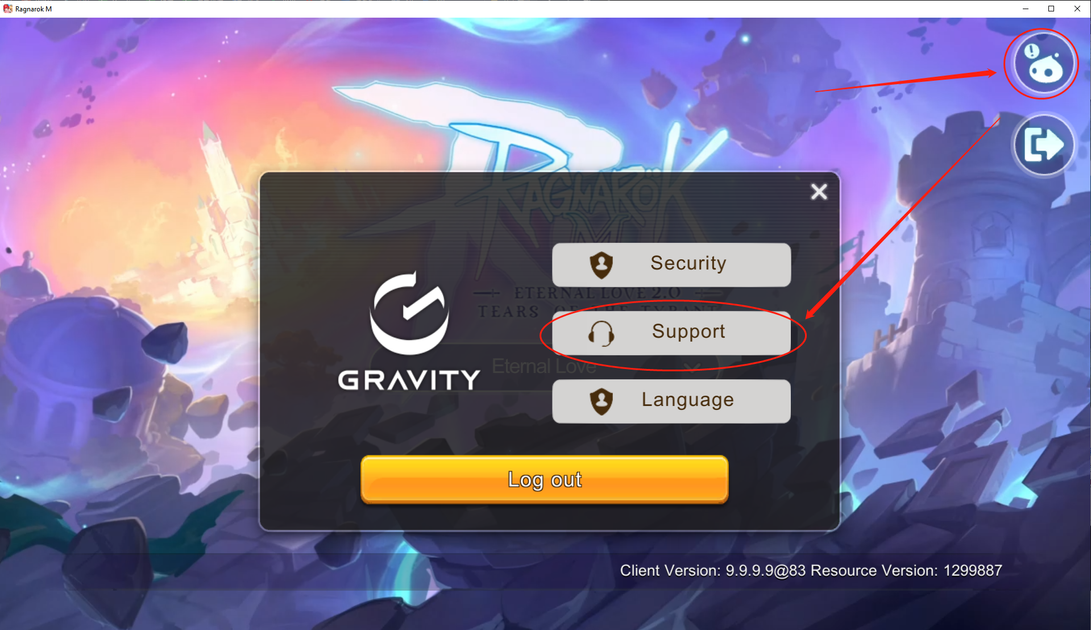
Operating System: Windows 7 SP1 64-bit or Windows 8.1 64-bit or Windows 10 64-bit (Windows 10 preview dev version not supported)
Processor: Intel Core i5 or equivalent
Memory: 8 GB RAM
Graphics Card: NVIDIA® GeForce® GT 1030 or higher
DirectX Version: 11
Storage Space:Please reserve at least 7 GB of available space
Processor: Intel Core i5 or equivalent
Memory: 8 GB RAM
Graphics Card: NVIDIA® GeForce® GT 1030 or higher
DirectX Version: 11
Storage Space:Please reserve at least 7 GB of available space
Download Now
Client Installation Guide
1. Visit the RO:M official certified community to obtain and download the PC version launcher installation package.
Official Community: https://discord.gg/romofficial
Player Discussion Community: https://discord.gg/ragnarokm
2. After downloading, click on the launcher installer file.
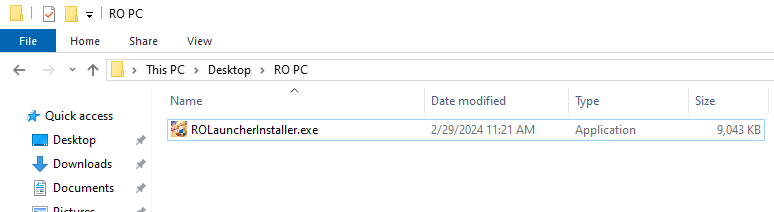
3. Select the launcher language. The launcher language and game language settings are not interoperable. The languages supported by the PC version of the game and the mobile version are the same, including English,German,Russian, Spanish, Portuguese, and Simplified Chinese.
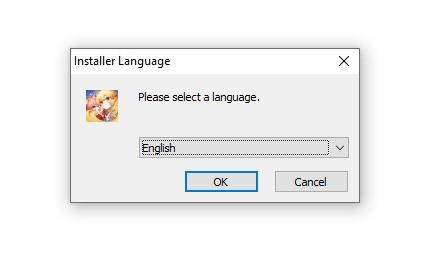
4. Enter the launcher Setup and click "Next."
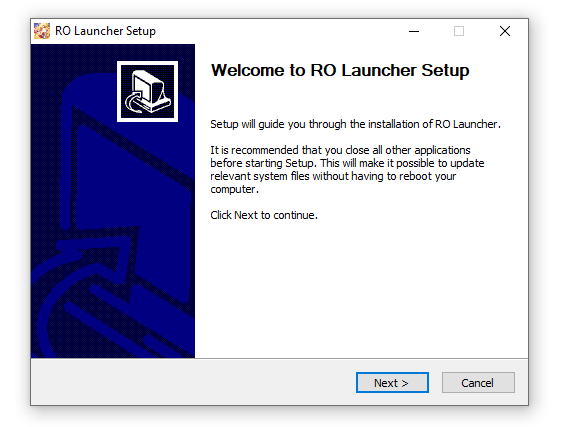
5. Review the Terms of Service and click "I Agree."

6. Choose the storage path for the game program. Please make sure that there is at least 7 GB of capacity available on the disk. Click "Install."
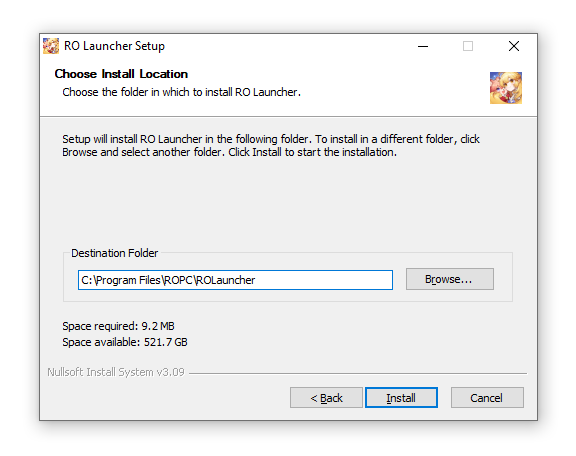
7. Wait for the installation program to install the game launcher.
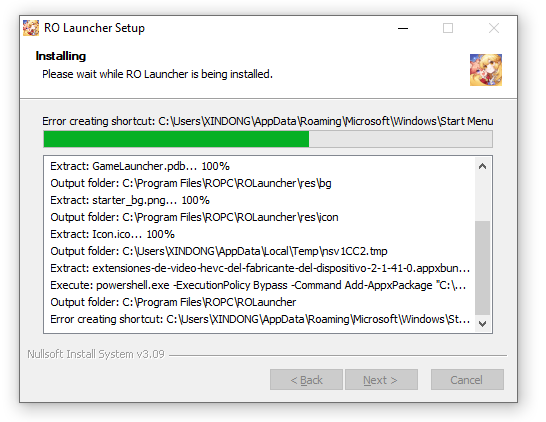
8. After the installation, it is recommended that you keep the three items checked so that the launcher can automatically open later, and conveniently open the game in the future.

9. When the installation is complete, if you have selected to run RO Launcher, it will automatically open for game resource download. If you didn't select this option or if the launcher doesn't open automatically, you can locate a shortcut file named "ROLauncher" on your desktop or start menu. Simply double-click this file to open the game launcher.

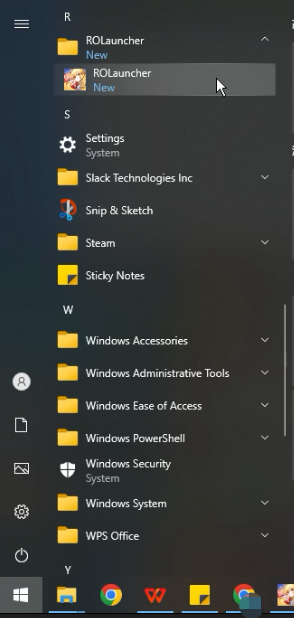
10. Uponunching the PC client for the first time, it will initiate the automatic download of game resources, typically taking 10-20 minutes. Please be patient while waiting, as the download duration is contingent on your local network speed. You can minimize the window by clicking on the button located in the upper right corner. If you opt to close the window, the program will terminate; however, any remaining game resources will resume downloading the next time you launch the launcher.
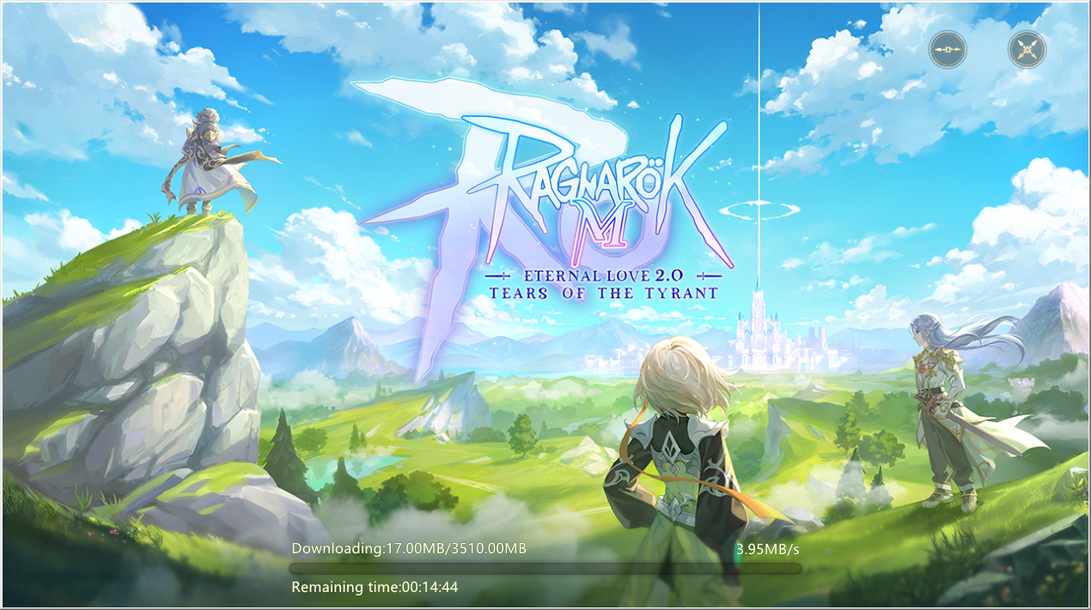
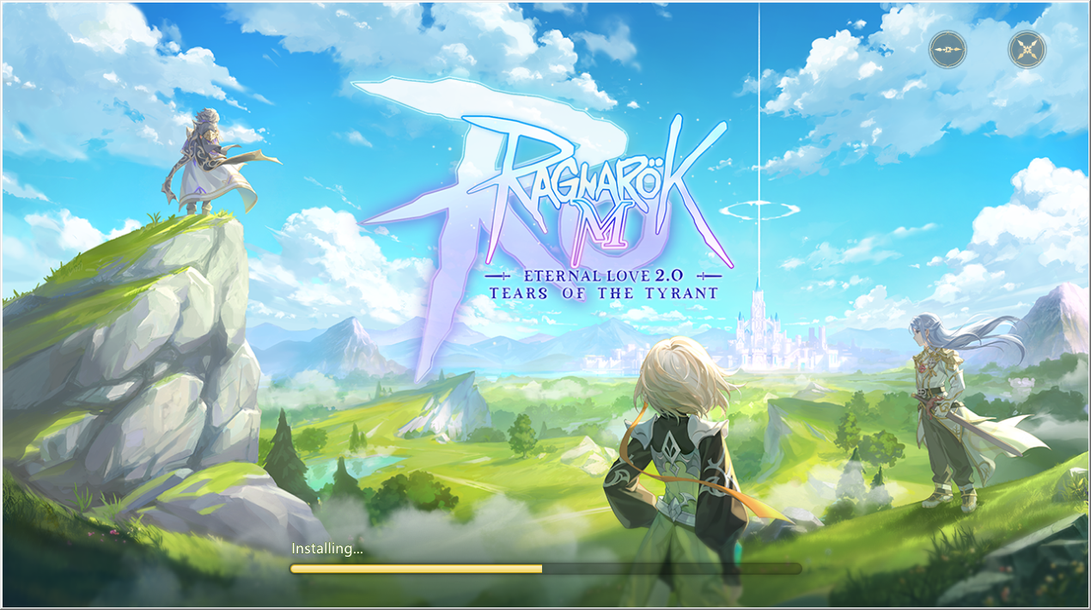
After completing the download, the game will automatically open. The game window defaults to fullscreen mode (you can change to windowed mode and adjust resolution after logging in). You need to complete the user agreement confirmation, account authorization login, and supplementary data download as on the mobile client. In the prompt for supplementary resource download, it is recommended that veteran adventurers download the complete resources to avoid abnormal display of monsters, equipment, and items after the new adventurer period.
FAQ
Q1: Why am I not able to see my characters after logging in?
A1:
(1) Please check whether you have downloaded the PC version for the wrong region. The PC versions for SEA, NA, and EU regions do not have shared data compatibility.
(2) Please check if you are logging in with the same account as the mobile client. Logging in with a different account will prevent the retrieval of character data from the mobile client.
(3) Please verify that the server you have chosen is the same as the one on your mobile client.
Q2: How to adjust the game display resolution?
A2: In the game interface, click on "More," then "Settings," select "Game Settings," click on the second tab from the right labeled "Effect," and choose a different resolution under Visual Settings.
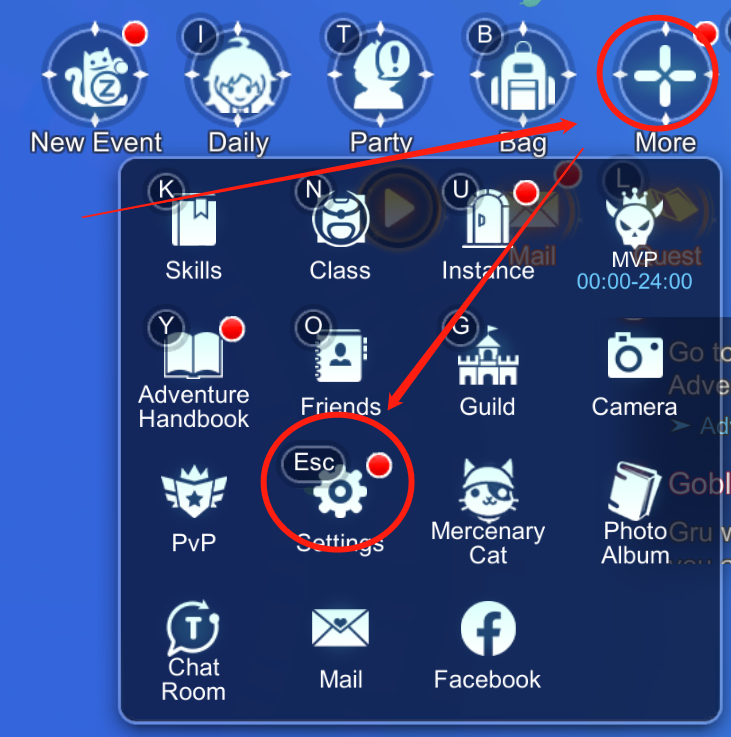
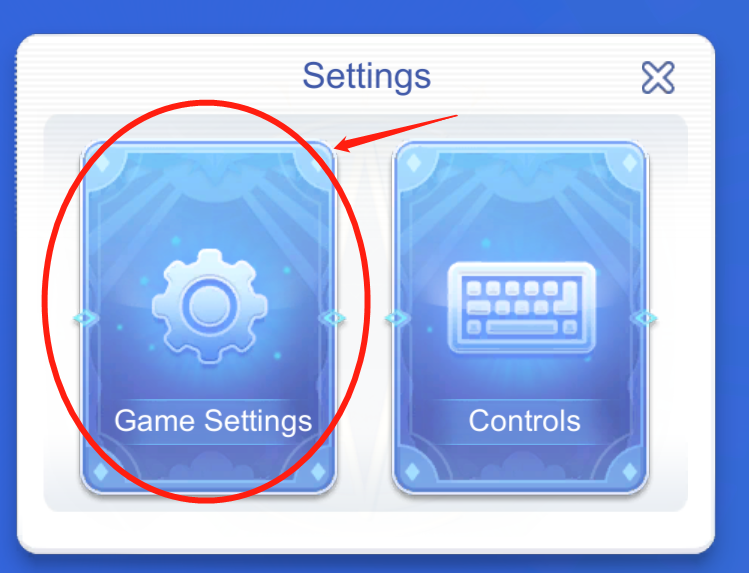
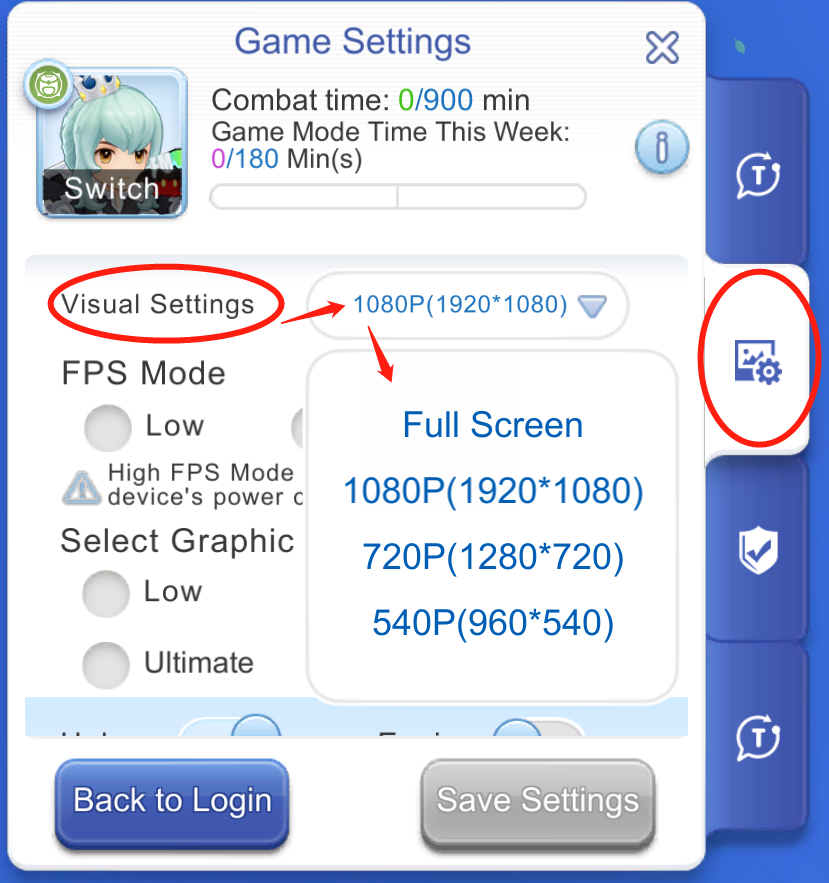
Q3: How do I adjust the mouse pointer speed and scroll speed?
A3:
(1) Currently, the game does not support adjusting mouse and mouse wheel sensitivity. For Windows 10, you can adjust the system mouse settings through Windows Settings - Devices - Mouse.
(2) Some mouse brands have separate DPI adjustment buttons or dedicated software for mouse adjustment.
Q4: Where are the images saved in the game stored?
A4: When you use the in-game image saving function, after the screenshot/photo is generated, the system channel in the bottom left corner of the in-game chat window will synchronize the path where your image is saved on your computer. There will also be a popup bubble in the game displaying the path.
Q5: Why do I see Poring models for monsters, or NPC models? Why are my own headwear and costume displayed incorrectly?
A5: Upon the first time download and login, prior to entering the game, select "Download the full resource pack" at the "Download data" prompt.
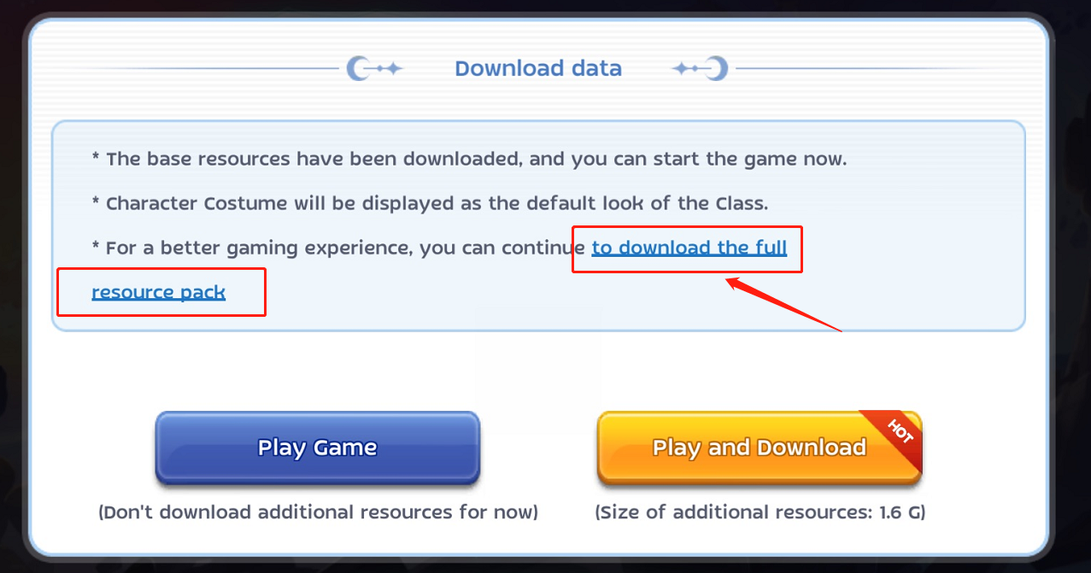
Q6: “Microsoft Visual C++ Runtime Library” prompt appears after starting the game.

A6: Completely close the RO:M PC Client. Press the Win+R to open the Run dialog box in Windows. Type "cmd" and hit Enter to open the Command Prompt window. In the window, type "cd %windir%\system32" and press Enter, then type "Regsvr32 Msxml3.dll" and press Enter. Close the Command Prompt window and reopen the RO:M PC client. If the issue persists, please contact customer service for assistance.
Q7: The launcher displays a download progress/speed of 0, or gets stuck at a certain point and cannot continue downloading.
A7:
(1) Please check network settings, including proxies, hosts files, etc.
(2) You can try restarting the computer or right-clicking to open the launcher as an administrator.
Q8: During the download process, the program becomes unresponsive.
A8: Please try restarting your computer or re-downloading the launcher.
Q9: How do I update the game in the future?
A9:
(1) Normal updates will be downloaded, updated, and replaced after the launcher starts.
(2) If the launcher needs to be updated, we will notify you in advance through official announcements on the game website, in-game emails, and game communities.
Q10: The key prompts in the equipment bar block the equipment symbol to show whether it is worn or not .
A10: You can hide key prompts in the game settings (if you are familiar with PC keys).
Q11: How to purchase props through PC client?
A11: Currently, payment and item purchase directly through PC customers are not supported. Please purchase from the mobile client for now. In the future, we will gradually support more payment and purchase methods for everyone to choose from.
RO:M Customer Service
Login interface - Click on the Porings icon in the upper right corner - Access the Customer Service Center.