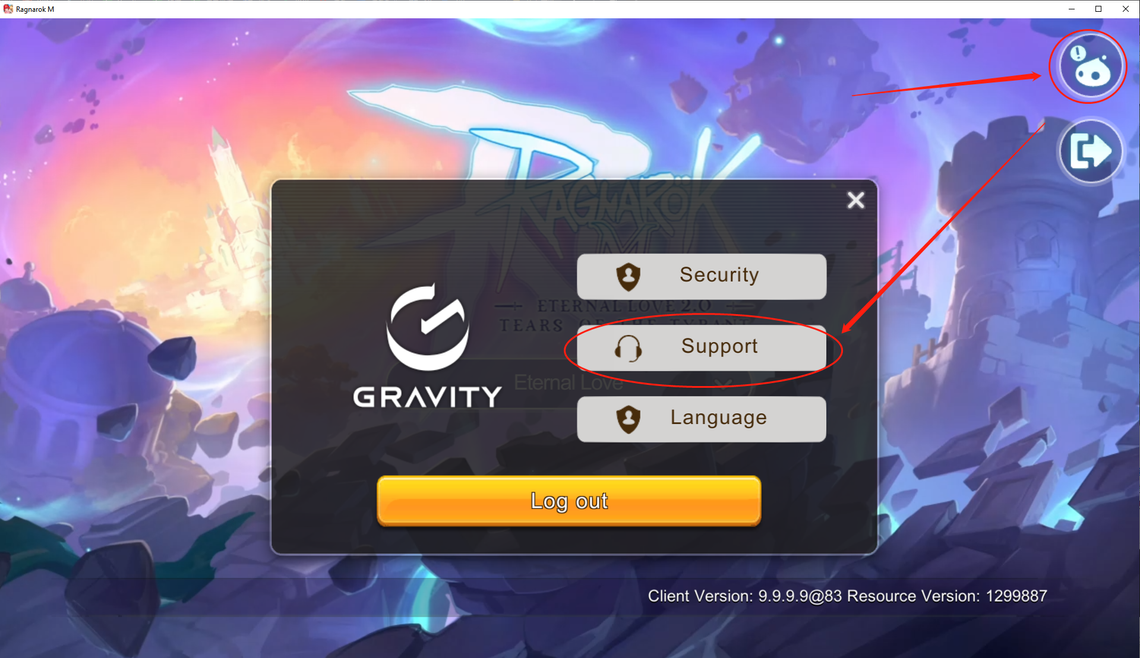Requisitos Mínimos de Configuração do Computador
Sistema Operacional: Windows 7 SP1 64-bit ou Windows 8.1 64-bit ou Windows 10 64-bit (Windows 10 versão preview dev não suportada)
Processador: Intel Core i5 ou equivalente
Memória: 8 GB RAM
Placa de Vídeo: NVIDIA® GeForce® GT 1030 ou superior
Versão do Direct X: 11
Espaço em Disco: Por favor, reserve pelo menos 7 GB de espaço disponível
As recomendações acima são as recomendadas para a versão para computador do RO:M PC. Configurações inferiores podem resultar em gráficos anormais, queda de frames, falha na instalação, ou instabilidade no jogo.
Download Now
Guia de Instalação do Cliente
1. Visite o site oficial de Ragnarok: M, ou a comunidade oficial certificada do RO:M, para obter e fazer o download o pacote de instalação do cliente da versão de computador.
2. Após completar o download, clique no arquivo de instalação do cliente.
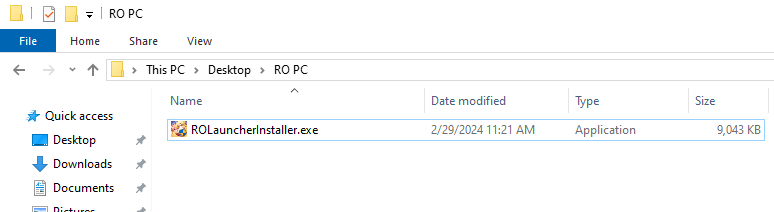
3. Escolha o idioma do cliente. O idioma do cliente não é intercambiável com a configuração de idioma do jogo. Os idiomas suportados pela versão de computador e a versão mobile são consistentes, incluindo Inglês, Espanhol, Português e Chinês Simplificado.
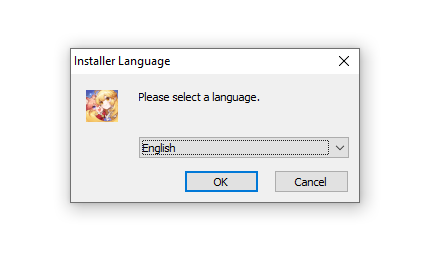
4. Abra o Launcher Setup e clique em “Próximo”.
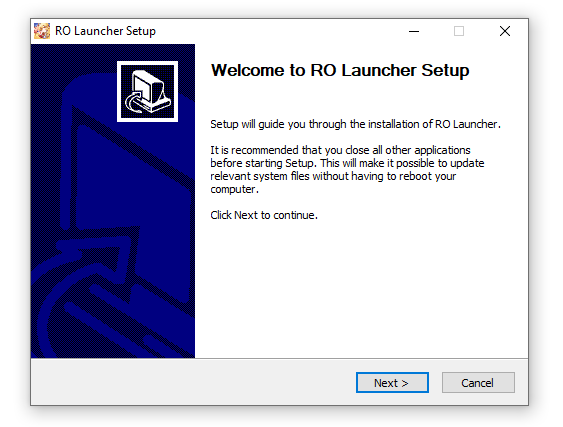
5. Confira os Termos de Uso e clique em “Eu concordo”
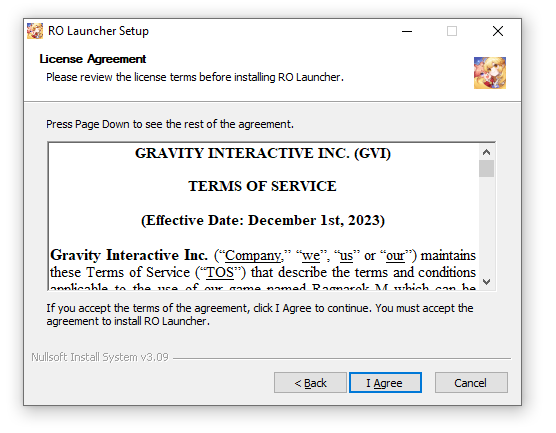
6. Escolha a pasta de instalação do programa. Tenha certeza de haver pelo menos 7GB de disco disponíveis. Clique em “Instalar”.
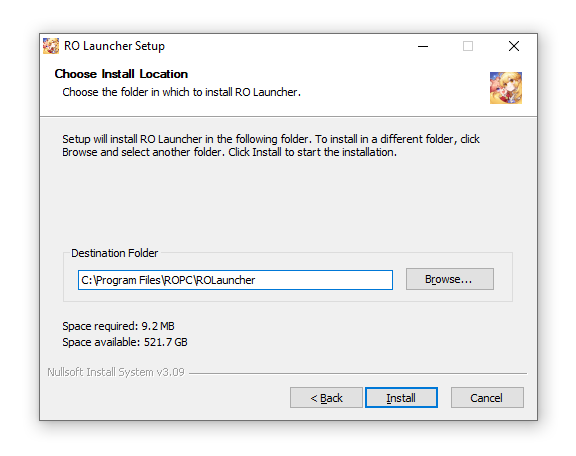
7. Espere até que a instalação do cliente seja concluída.
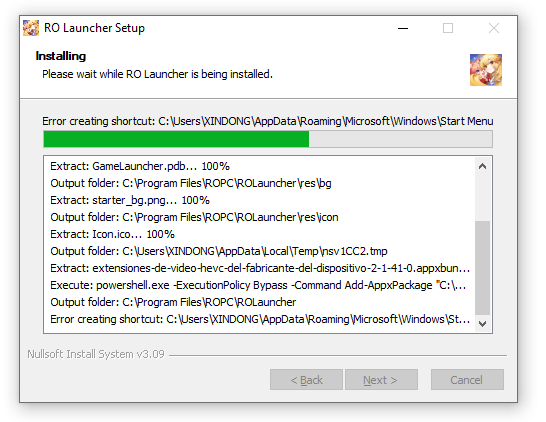
8. Depois da instalação, é recomendado que você deixe os três itens marcados para que o cliente seja iniciado automaticamente e seja mais conveniente para abrir o jogo no futuro.
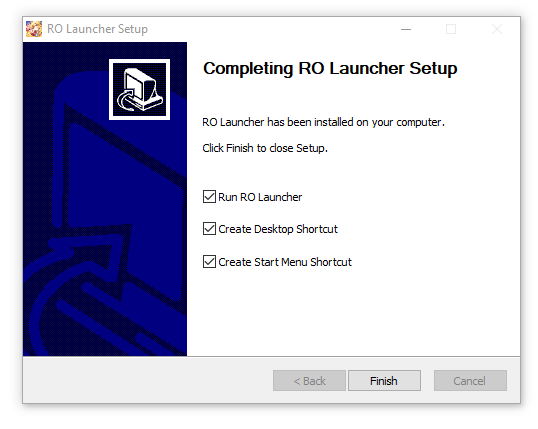
9. Com a instalação concluída, se você escolheu para iniciar o cliente do RO, ele irá abrir para baixar os recursos do jogo. Se você não marcou essa opção ou o cliente não abriu automaticamente, você encontrará um atalho chamado “ROLauncher” na sua área de trabalho ou no menu Iniciar. Apenas dê um duplo clique nesse arquivo para abrir o cliente do jogo.
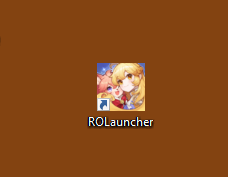
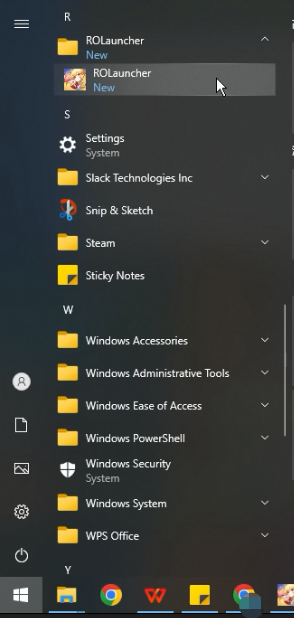
10. Quando aberto pela primeira vez, o download dos recursos do jogo iniciará automaticamente, o que normalmente leva de 10 a 20 minutos. Por favor, seja paciente, uma vez que o download depende da sua velocidade de conexão. Você pode minimizar a janela clicando no botão no canto superior direito. Se você escolher fechar a janela, o programa será encerrado. No enquanto, quaisquer recursos faltantes serão baixados quando você abrir o cliente novamente.
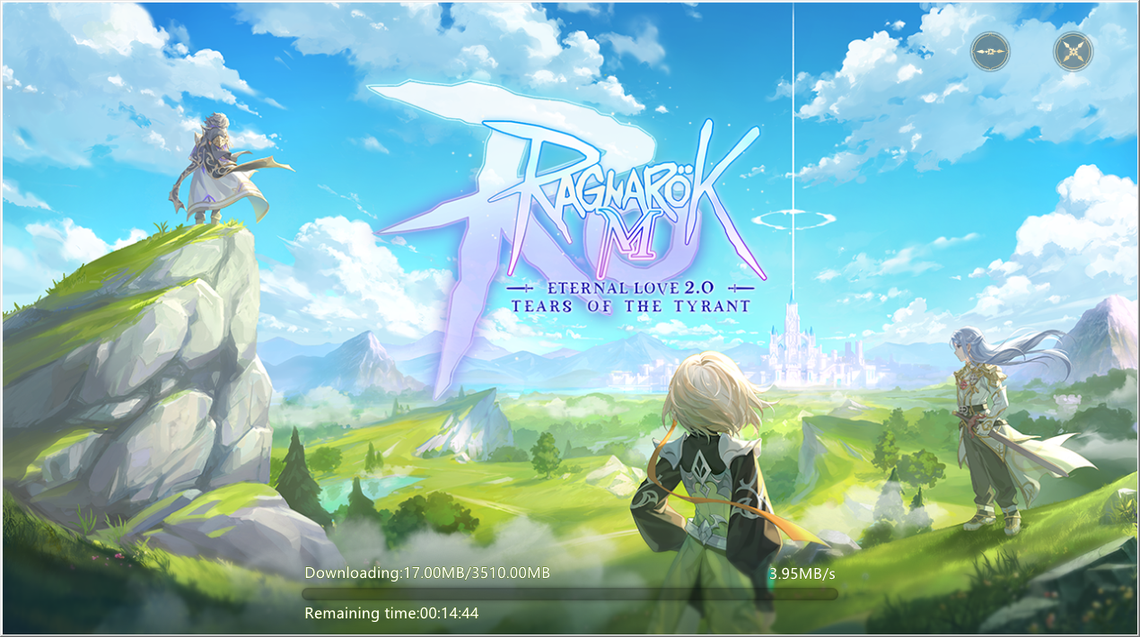
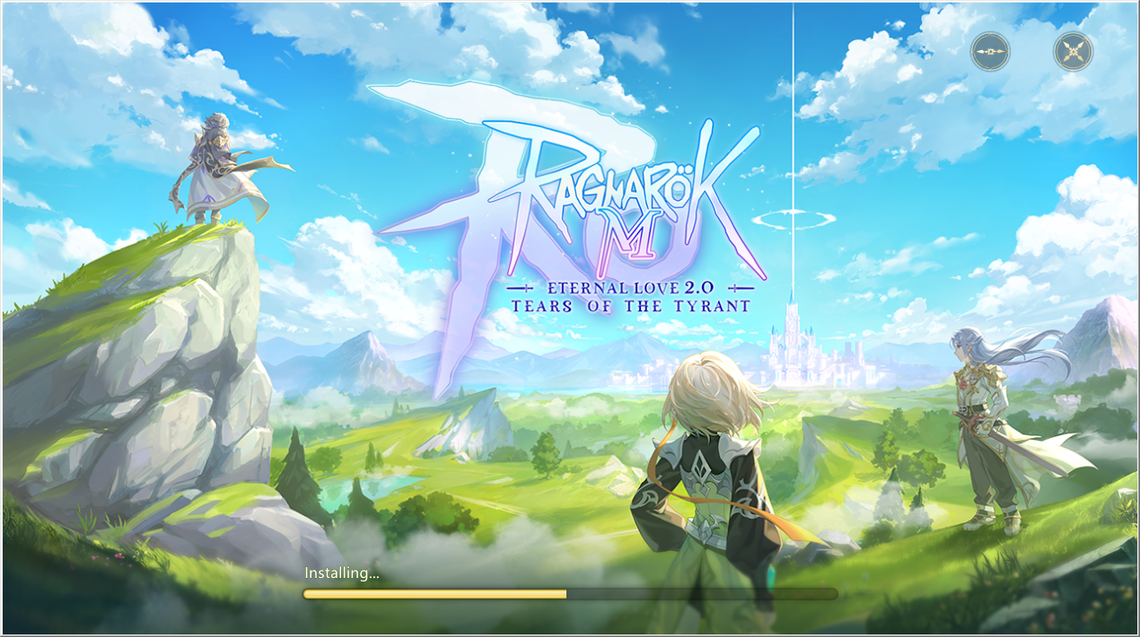
11. Após o download terminar, o jogo abrirá automaticamente. O jogo está em tela cheia por padrão (você pode mudar para modo janela e ajustar a resolução após logar). Você precisará confirmar a licença de usuário, confirmar a autorização do login na conta, e baixar os dados complementares como no cliente de celular. Na janela de recursos complementares, é recomendando que jogadores veteranos façam o download completo dos recursos para evitar exibição anormal de monstros, equipamentos e itens após o período de novo aventureiro.
PERGUNTAS FREQUENTES
P1.Por que não vejo meu personagem depois de me conectar?
R1:
(1) Por favor, verifique se você não baixou o cliente da região incorreta. A versão de PC para as regiões SEA, NA e EU não possuem compatibilidade de compartilhamento de dados.
(2) Por favor, confira se você está logando com a mesma conta que no cliente de celular. Logar com uma conta diferente vai impedir de recuperar os dados do personagem do cliente móvel.
(3) Por favor, verifique se o servidor que você escolheu é o mesmo em que você joga do cliente de celular.
P2. Como ajustar a resolução da tela?
R2: Na interface do jogo, clique em “Mais”, depois em “Configurações”.
Selecione “Configurações de Jogo”. Clique na segunda aba na direita, chamada “Efeitos” e escolha uma resolução diferente em “Configurações Visuais”
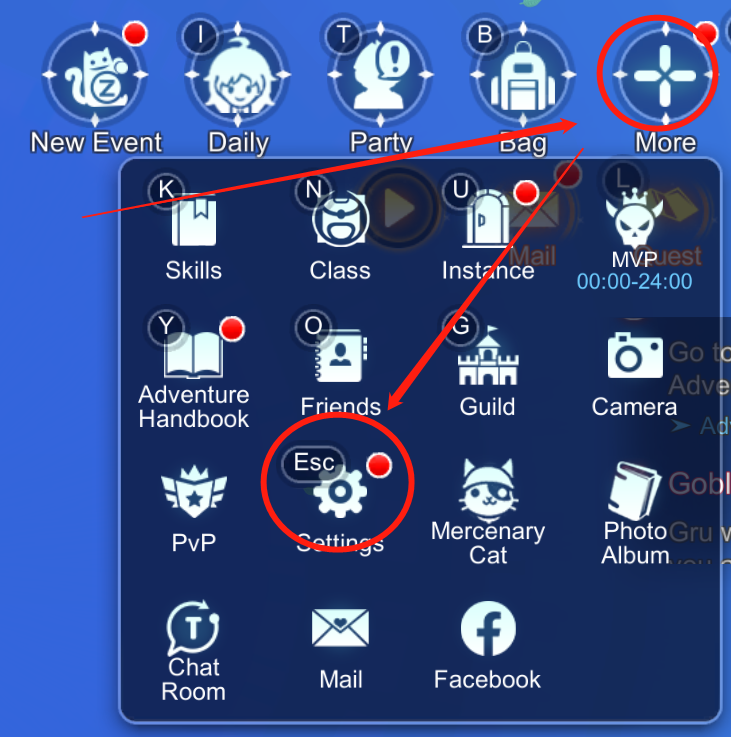
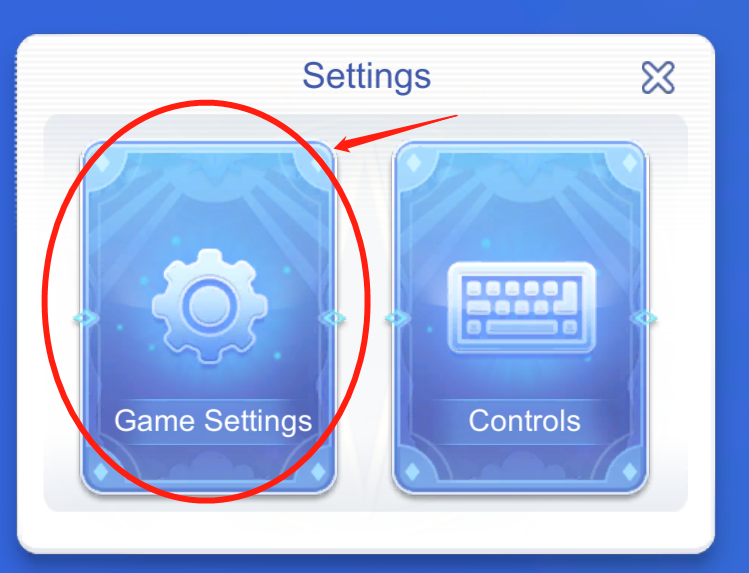
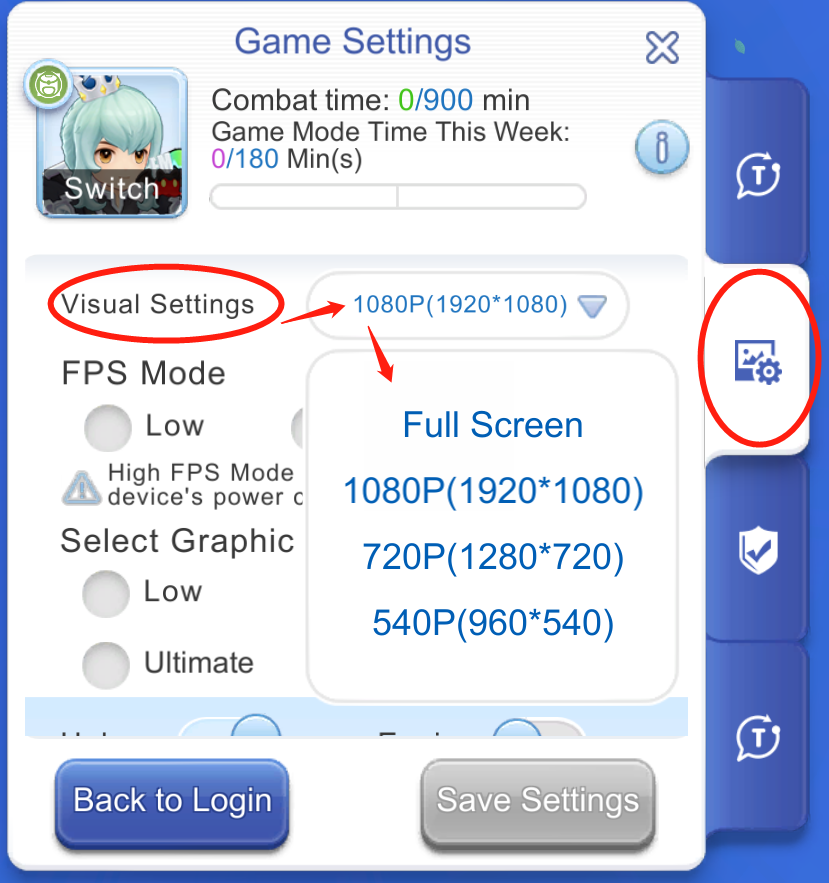
P3.Como eu ajusto a velocidade de ponteiro e de scroll do mouse?
R3:
(1) Atualmente, o jogo não suporta alterar a sensibilidade do ponteiro e do scroll do mouse. No Windows 10, você pode ajustar as configurações do mouse através das Configurações do Windows – Dispositivos – Mouse
(2) Algumas marcas possuem botão de ajuste de DPI independentes ou programas dedicados para ajuste do mouse
P4.Onde as imagens salvas no jogo estão armazenadas?
R4: Quando você utiliza a função de salvamento de imagens no jogo, depois que uma foto ou screentshot é gerada, a tela de sistema no canto inferior esquerdo do chat dentro do jogo mostrará o caminho onde a imagem foi armazenada no seu computador. Também haverá uma bolha pop-up aparecendo no seu jogo e mostrando o caminho.
P5.Por que estou vendo modelos de Poring ou NPCs como monstros? Por que meus chapéus e roupas estão sendo exibidos incorretamente?
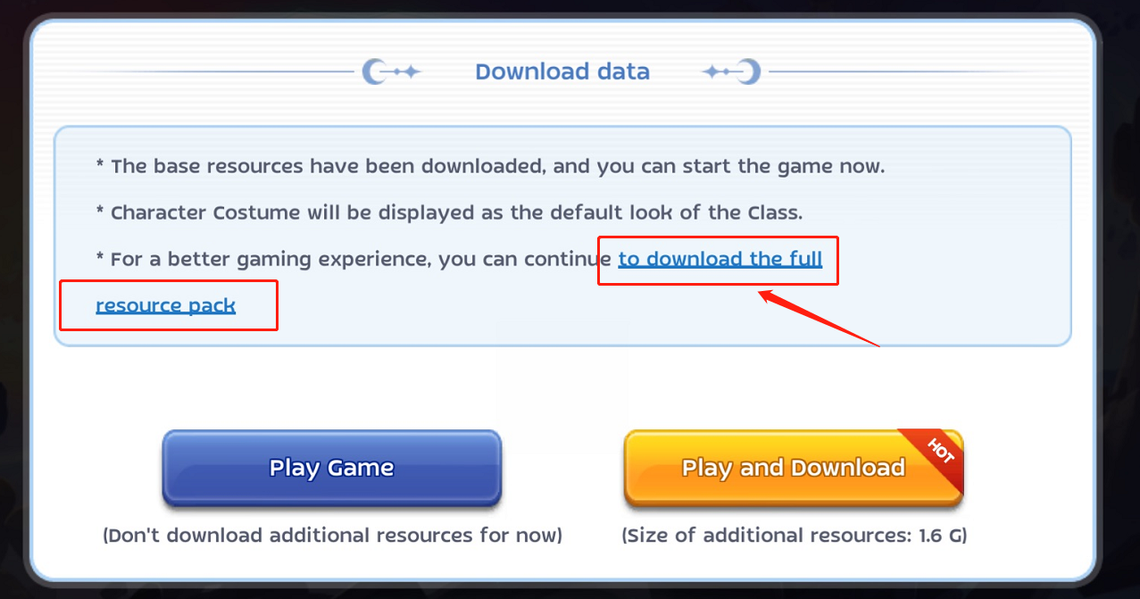
R5: Na primeira vez que você baixar e logar, antes de entrar no jogo, selecione “Baixar todo o pacote de recursos” na tela de “Download de dados”
P6.Aviso de “Microsoft Visual C++ Runtime Library” aparecendo quando abro o jogo.
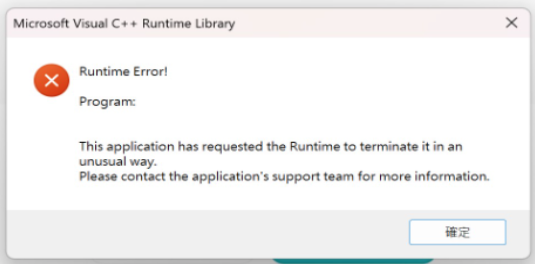
R6: Feche completamente o Cliente de computador do RO:M.
Aperte Win+R para abrir a caixa de diálogo do Windows.
Digite “cmd” e pressione Enter para abrir o Prompt de Comando
No Prompt de Comando, digite "cd %windir%\system32" e pressione Enter, então digite "Regsvr32 Msxml3.dll" e pressione Enter.
Feche o Prompt de Comando e reabra o cliente de PC do RO:M. Caso o problema persista, entre em contato com atendimento ao cliente pra ajuda.
P7.O cliente mostra uma velocidade/progresso de download de 0, ou trava em um certo ponto e não continua baixando.
R7.
(1) Por favor, verifique suas configurações de rede, incluindo proxies, arquivos de hosts, etc.
(2) Você pode tentar reiniciar seu computador ou clicar com o botão direito no atalho do cliente e abri-lo como administrador.
P8.Durante o processo de download, o programa para de responder.
R8: Por favor, tente reiniciar seu computador ou baixar novamente o cliente.
P9.Como eu atualizo o jogo no futuro?
R9:
(1) Atualizações normais serão baixadas, atualizados e substituídos depois que o cliente iniciar.
(2) Se for necessário atualizar o cliente, vamos notificá-lo antecipadamente no site do jogo, e-mails no jogo e nas comunidades do jogo.
P10.As teclas de atalho na barra de equipamentos bloqueiam o símbolo que indica se o equipamento está em uso ou não.
R10:Você pode esconder os atalhos nas configurações do jogo (se você está familiarizado com as teclas do computador)
P11. Por que eu só consigo usar o pagamento via web para comprar Big Cat Coins e o Premium Mensal?
R11:Atualmente, o método oficial de pagamento usado na versão de computador para apenas permite a compra de Big Cat Coins e cartões mensais. Se você precisar comprar outros itens, por favor, temporariamente, use o terminal móvel (celular) para as compras. No futuro, vamos gradualmente dar suporte a mais itens para compra no site oficial.
Serviço de Atendimento ao Cliente do RO:M
Interface de Login: Clique no ícone do Poring no canto superior direito – Acesse o Centro de Atendimento ao Cliente
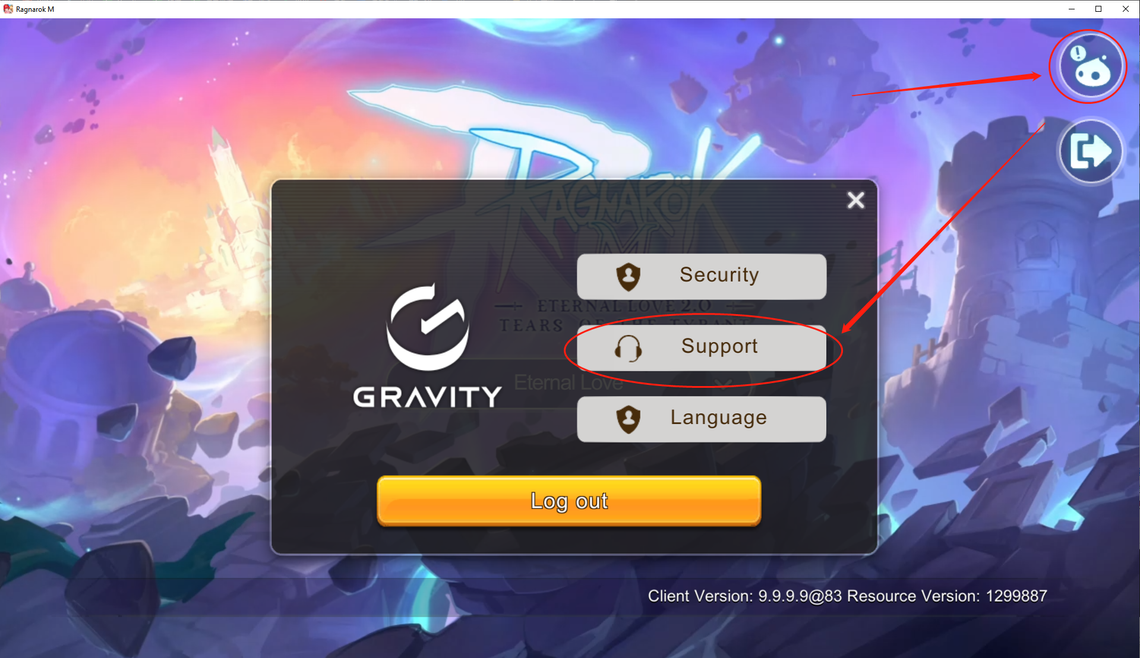
Sistema Operacional: Windows 7 SP1 64-bit ou Windows 8.1 64-bit ou Windows 10 64-bit (Windows 10 versão preview dev não suportada)
Processador: Intel Core i5 ou equivalente
Memória: 8 GB RAM
Placa de Vídeo: NVIDIA® GeForce® GT 1030 ou superior
Versão do Direct X: 11
Espaço em Disco: Por favor, reserve pelo menos 7 GB de espaço disponível
As recomendações acima são as recomendadas para a versão para computador do RO:M PC. Configurações inferiores podem resultar em gráficos anormais, queda de frames, falha na instalação, ou instabilidade no jogo.
Download Now
Guia de Instalação do Cliente
1. Visite o site oficial de Ragnarok: M, ou a comunidade oficial certificada do RO:M, para obter e fazer o download o pacote de instalação do cliente da versão de computador.
- Website Oificial Global: https://na.ragnaroketernallove.com/
- Comunidade Oficial: https://discord.gg/romofficial
- Comunidade de Discussão Para Jogadores: https://discord.gg/ragnarokm
2. Após completar o download, clique no arquivo de instalação do cliente.
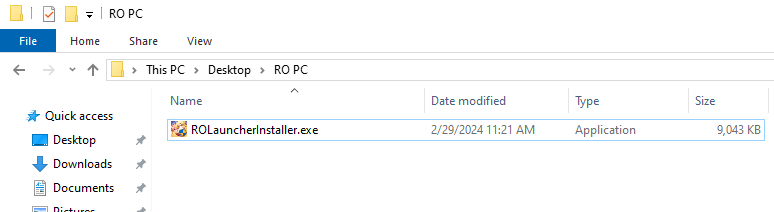
3. Escolha o idioma do cliente. O idioma do cliente não é intercambiável com a configuração de idioma do jogo. Os idiomas suportados pela versão de computador e a versão mobile são consistentes, incluindo Inglês, Espanhol, Português e Chinês Simplificado.
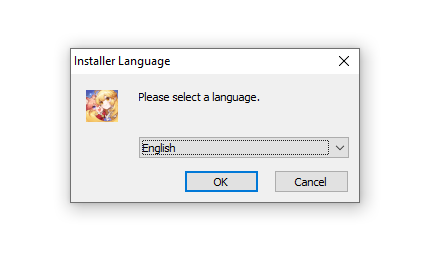
4. Abra o Launcher Setup e clique em “Próximo”.
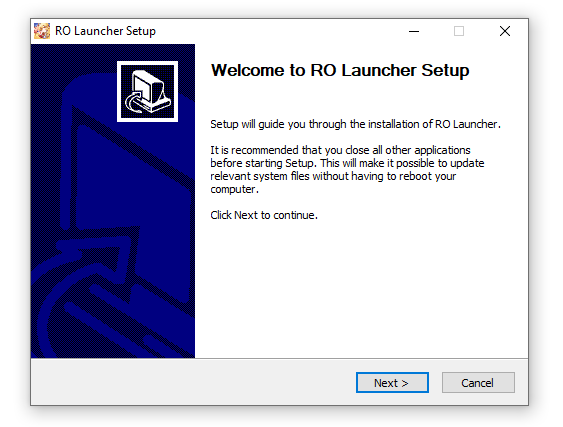
5. Confira os Termos de Uso e clique em “Eu concordo”
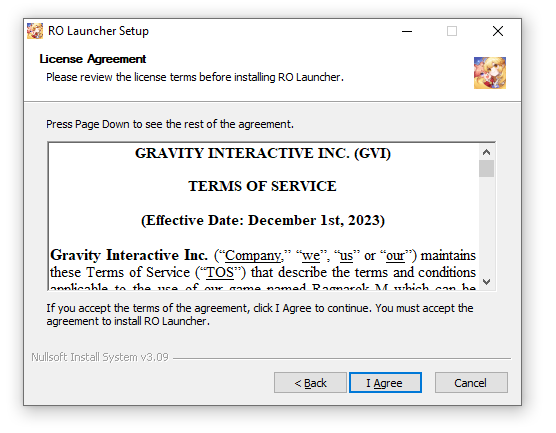
6. Escolha a pasta de instalação do programa. Tenha certeza de haver pelo menos 7GB de disco disponíveis. Clique em “Instalar”.
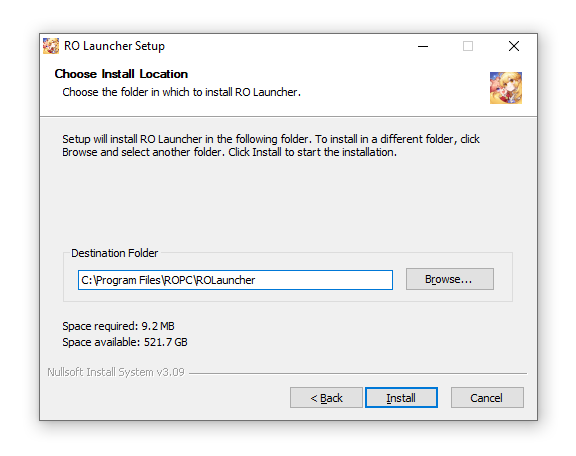
7. Espere até que a instalação do cliente seja concluída.
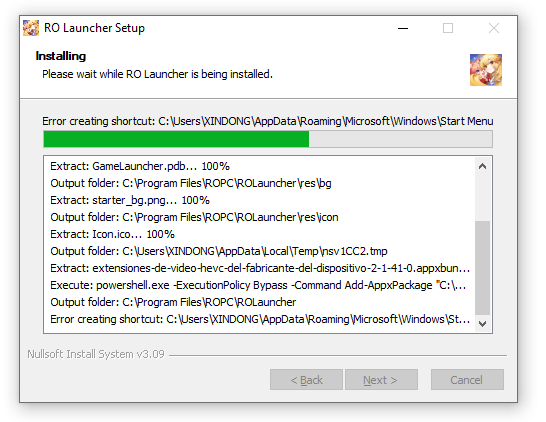
8. Depois da instalação, é recomendado que você deixe os três itens marcados para que o cliente seja iniciado automaticamente e seja mais conveniente para abrir o jogo no futuro.
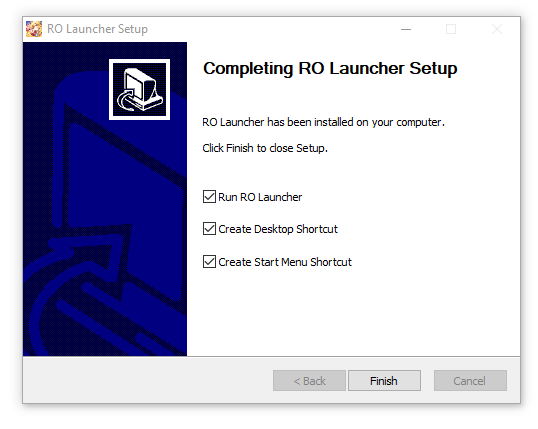
9. Com a instalação concluída, se você escolheu para iniciar o cliente do RO, ele irá abrir para baixar os recursos do jogo. Se você não marcou essa opção ou o cliente não abriu automaticamente, você encontrará um atalho chamado “ROLauncher” na sua área de trabalho ou no menu Iniciar. Apenas dê um duplo clique nesse arquivo para abrir o cliente do jogo.
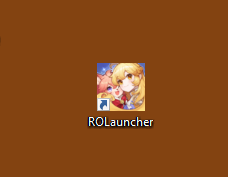
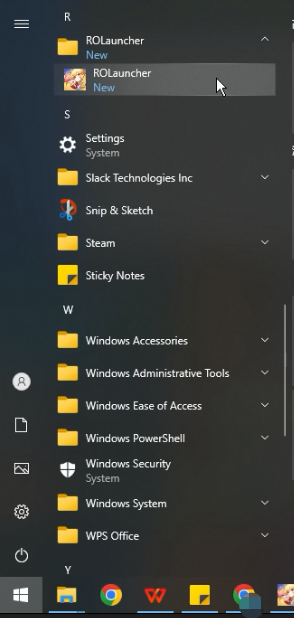
10. Quando aberto pela primeira vez, o download dos recursos do jogo iniciará automaticamente, o que normalmente leva de 10 a 20 minutos. Por favor, seja paciente, uma vez que o download depende da sua velocidade de conexão. Você pode minimizar a janela clicando no botão no canto superior direito. Se você escolher fechar a janela, o programa será encerrado. No enquanto, quaisquer recursos faltantes serão baixados quando você abrir o cliente novamente.
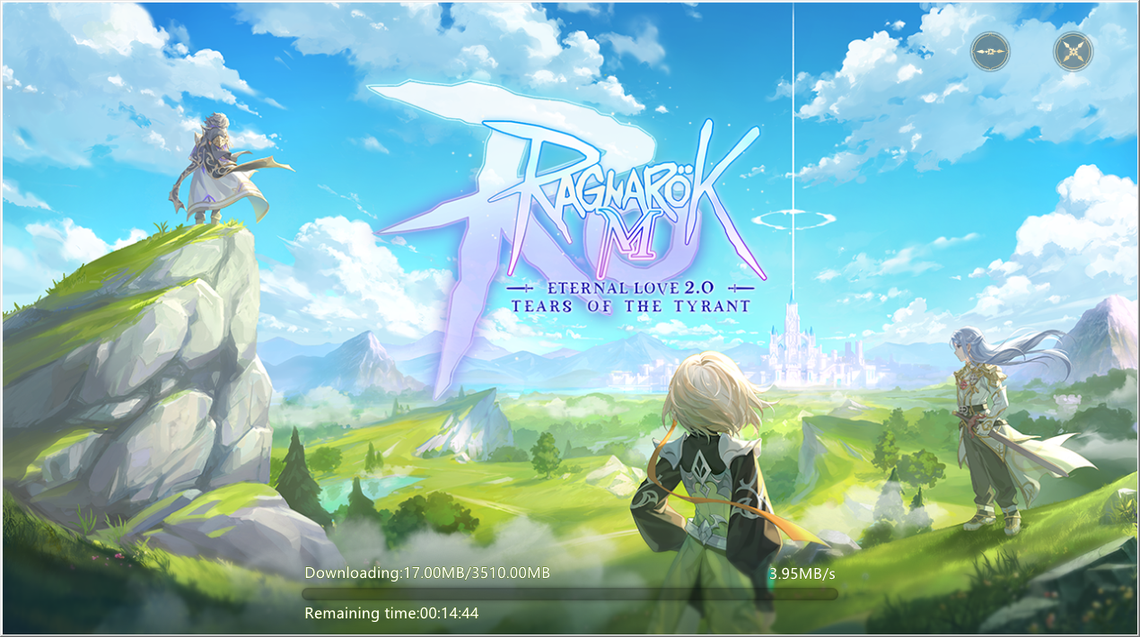
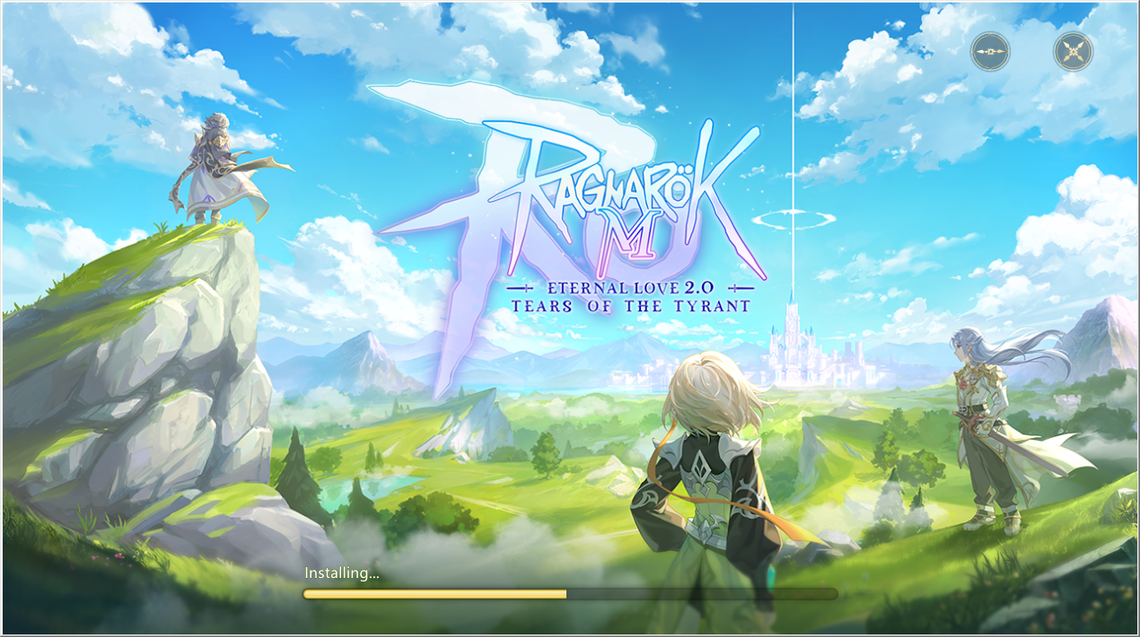
11. Após o download terminar, o jogo abrirá automaticamente. O jogo está em tela cheia por padrão (você pode mudar para modo janela e ajustar a resolução após logar). Você precisará confirmar a licença de usuário, confirmar a autorização do login na conta, e baixar os dados complementares como no cliente de celular. Na janela de recursos complementares, é recomendando que jogadores veteranos façam o download completo dos recursos para evitar exibição anormal de monstros, equipamentos e itens após o período de novo aventureiro.
PERGUNTAS FREQUENTES
P1.Por que não vejo meu personagem depois de me conectar?
R1:
(1) Por favor, verifique se você não baixou o cliente da região incorreta. A versão de PC para as regiões SEA, NA e EU não possuem compatibilidade de compartilhamento de dados.
(2) Por favor, confira se você está logando com a mesma conta que no cliente de celular. Logar com uma conta diferente vai impedir de recuperar os dados do personagem do cliente móvel.
(3) Por favor, verifique se o servidor que você escolheu é o mesmo em que você joga do cliente de celular.
P2. Como ajustar a resolução da tela?
R2: Na interface do jogo, clique em “Mais”, depois em “Configurações”.
Selecione “Configurações de Jogo”. Clique na segunda aba na direita, chamada “Efeitos” e escolha uma resolução diferente em “Configurações Visuais”
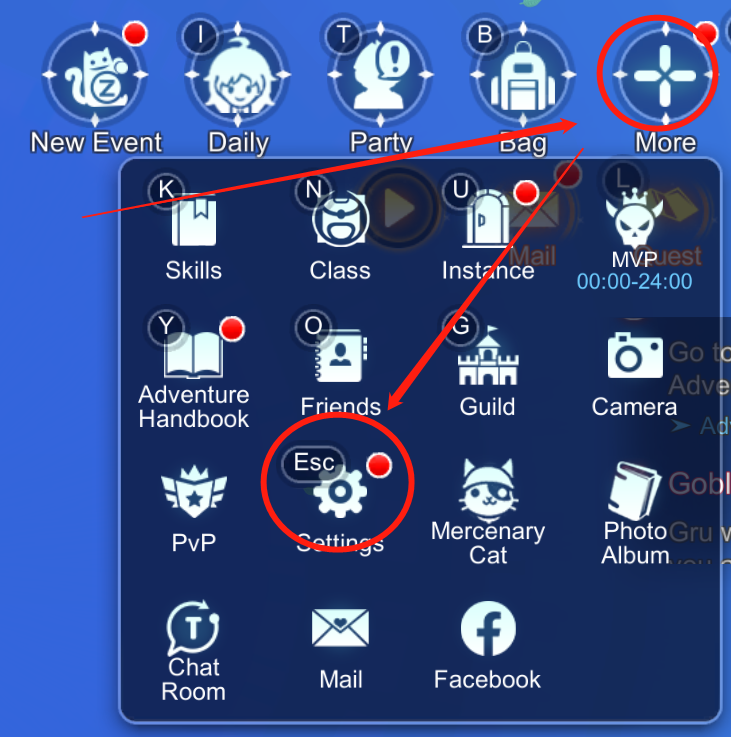
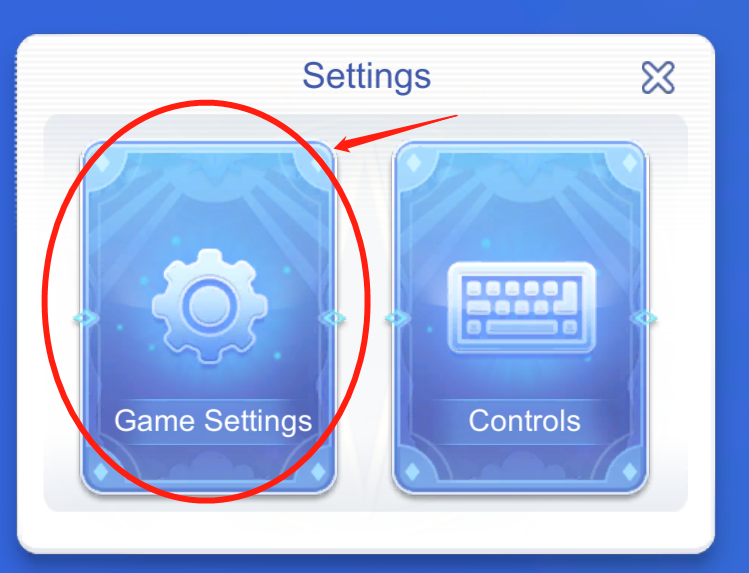
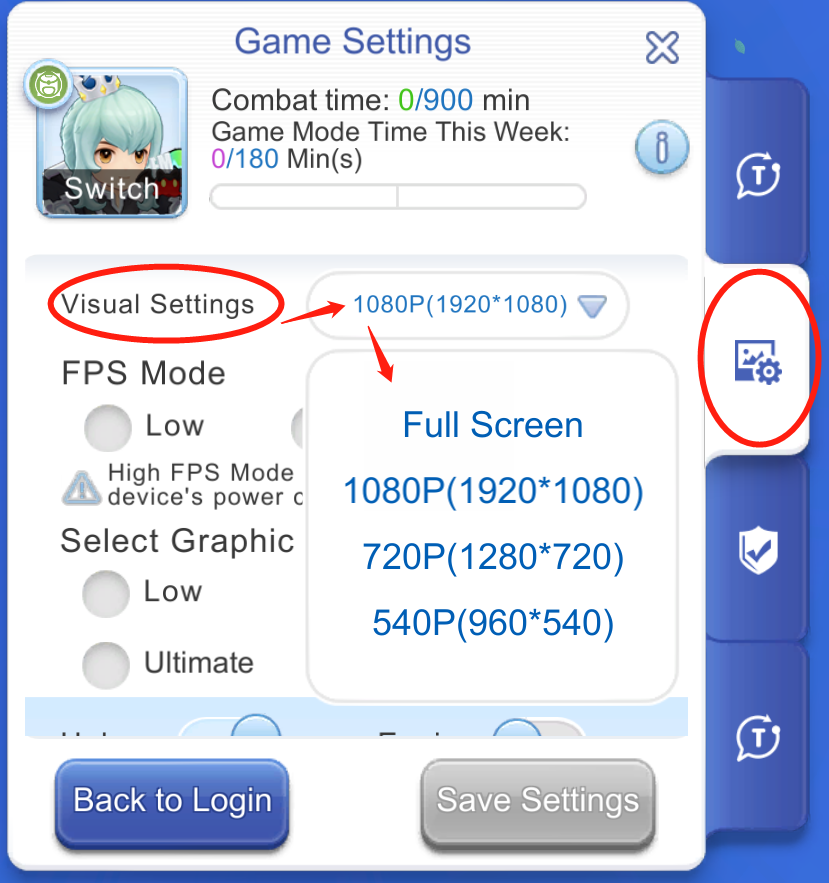
P3.Como eu ajusto a velocidade de ponteiro e de scroll do mouse?
R3:
(1) Atualmente, o jogo não suporta alterar a sensibilidade do ponteiro e do scroll do mouse. No Windows 10, você pode ajustar as configurações do mouse através das Configurações do Windows – Dispositivos – Mouse
(2) Algumas marcas possuem botão de ajuste de DPI independentes ou programas dedicados para ajuste do mouse
P4.Onde as imagens salvas no jogo estão armazenadas?
R4: Quando você utiliza a função de salvamento de imagens no jogo, depois que uma foto ou screentshot é gerada, a tela de sistema no canto inferior esquerdo do chat dentro do jogo mostrará o caminho onde a imagem foi armazenada no seu computador. Também haverá uma bolha pop-up aparecendo no seu jogo e mostrando o caminho.
P5.Por que estou vendo modelos de Poring ou NPCs como monstros? Por que meus chapéus e roupas estão sendo exibidos incorretamente?
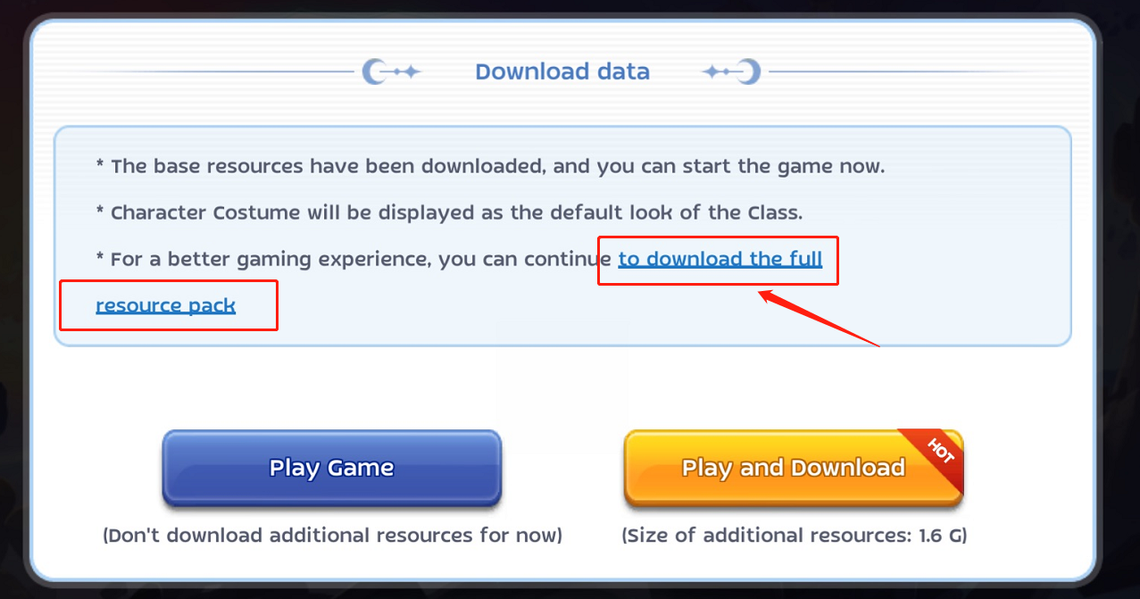
R5: Na primeira vez que você baixar e logar, antes de entrar no jogo, selecione “Baixar todo o pacote de recursos” na tela de “Download de dados”
P6.Aviso de “Microsoft Visual C++ Runtime Library” aparecendo quando abro o jogo.
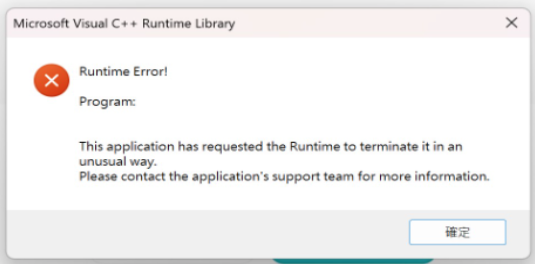
R6: Feche completamente o Cliente de computador do RO:M.
Aperte Win+R para abrir a caixa de diálogo do Windows.
Digite “cmd” e pressione Enter para abrir o Prompt de Comando
No Prompt de Comando, digite "cd %windir%\system32" e pressione Enter, então digite "Regsvr32 Msxml3.dll" e pressione Enter.
Feche o Prompt de Comando e reabra o cliente de PC do RO:M. Caso o problema persista, entre em contato com atendimento ao cliente pra ajuda.
P7.O cliente mostra uma velocidade/progresso de download de 0, ou trava em um certo ponto e não continua baixando.
R7.
(1) Por favor, verifique suas configurações de rede, incluindo proxies, arquivos de hosts, etc.
(2) Você pode tentar reiniciar seu computador ou clicar com o botão direito no atalho do cliente e abri-lo como administrador.
P8.Durante o processo de download, o programa para de responder.
R8: Por favor, tente reiniciar seu computador ou baixar novamente o cliente.
P9.Como eu atualizo o jogo no futuro?
R9:
(1) Atualizações normais serão baixadas, atualizados e substituídos depois que o cliente iniciar.
(2) Se for necessário atualizar o cliente, vamos notificá-lo antecipadamente no site do jogo, e-mails no jogo e nas comunidades do jogo.
P10.As teclas de atalho na barra de equipamentos bloqueiam o símbolo que indica se o equipamento está em uso ou não.
R10:Você pode esconder os atalhos nas configurações do jogo (se você está familiarizado com as teclas do computador)
P11. Por que eu só consigo usar o pagamento via web para comprar Big Cat Coins e o Premium Mensal?
R11:Atualmente, o método oficial de pagamento usado na versão de computador para apenas permite a compra de Big Cat Coins e cartões mensais. Se você precisar comprar outros itens, por favor, temporariamente, use o terminal móvel (celular) para as compras. No futuro, vamos gradualmente dar suporte a mais itens para compra no site oficial.
Serviço de Atendimento ao Cliente do RO:M
Interface de Login: Clique no ícone do Poring no canto superior direito – Acesse o Centro de Atendimento ao Cliente